Instalação e utilização do Sistema GFIL para Celulares e Tablets Android
Condições Iniciais
Antes de iniciar na utilização do GFILMob, analise com bastante atenção todas as seguintes condições/orientações:
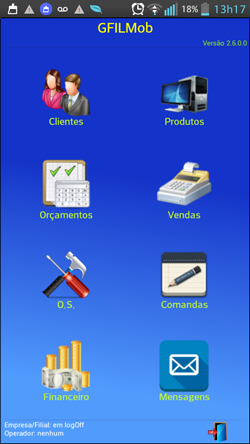 Para usuários GFIL registrados e com a licença em dia, não haverá custo de licença para utilização do GFILMob;
Para usuários GFIL registrados e com a licença em dia, não haverá custo de licença para utilização do GFILMob;
Inicialmente o App funcionará apenas em aparelhos com sistema operacional Android. Há a intenção do desenvolvedor de implementar também para IOS no futuro.
Instalação
Você deverá instalar dois programas, o GFILMobServer (servidor) e o GFILMob (clientes) nos mobiles.
Instalando o Server
Esse é o servidor. Será o programa que fará a conexão com o banco de dados GFIL. É também no servidor que os clientes (mobiles) se conectarão. Por isso, ele (servidor) deverá estar sempre em execução.
Você não utilizará esse programa. Ele só precisa ser copiado na pasta correta e estar ativo no computador servidor GFIL.
Passos para instalar o GFILMobServer
Baixe o arquivo GFILMobServer e descompacte-o na mesma pasta onde seu GFIL está instalado. O arquivo GFILMobServer.exe descompactado deverá ficar na mesma pasta onde se encontra o GerenciadorFIL.exe do seu servidor GFIL. Um nível acima da pasta \Dados;
Coloque esse arquivo como um arquivo confiável em seu antivírus para evitar bloqueios;
Acesse essa pasta, localize o arquivo copiado, clique com o botão direito do mouse e utilize a opção “Executar como administrador”. Se tudo deu certo, o GFILMobServer agora está em execução e minimizado. Para ter certeza disso, acione o gerenciador de tarefas e procure por esse nome na lista. Ao ser executado pela primeira vez, o GFILMobServer cria uma tarefa nas ações do iniciar do seu Windows para que se autoexecute sempre que o Windows for reiniciado. Com isso, mesmo que você reinicie o Windows, o GFILMobServer será sempre reiniciado também automaticamente;
O GFILMobServer “atenderá seus clientes” pela porta 8050. Por isso, se você tiver um firewall instalado, seja firewall do Windows ou outro, deverá efetuar a liberação dessa porta para acesso por TCP/IP;
O acesso dos clientes poderá ser feito por IP falso (rede local) e/ou por IP verdadeiro (internet). Se o acesso for por internet e sua rede local for gerenciada por um roteador, é preciso que seja feito o forward (redirecionamento) da porta 8050 para o IP local da máquina onde está rodando o GFILMobServer;
Em relação ao IP, seja ele verdadeiro ou falso, o ideal é que você tenha um IP fixo. Até é possível utilizar o GFILMob com IP dinâmico, pois para o sistema isso não tem diferença. É preciso apenas que, no login do GFILMob seja informado o IP da máquina onde o GFILMobServer está rodando. Porém, se esse IP for dinâmico e ficar mudando toda hora, logicamente que você terá o transtorno de ter que mudar essa informação a toda hora no GFILMob. Além disso, caso a mudança de IP do servidor ocorra enquanto que o GFILMob estiver aberto, a conexão cairá e dados poderão ser perdidos.
Portanto, na medida do possível, recomendamos que você adquira o serviço de IP fixo de sua operadora de banda larga, principalmente se for utilizar o GFILMob externamente.
Outra opção que você pode utilizar e que inclusive foram feitos testes com resultados satisfatórios, é a utilização de serviços de dns, como, por exemplo, o No IP;
O GFILMob funciona em qualquer conexão: rede local, rede internet banda larga, internet 3G e 4G. Porém, a performance das consultas e gravações de dados será proporcional à velocidade da banda de internet que você utilizar.
Instalando/acessando o(s) cliente(s)
Um cliente é todo aquele celular ou tablet que vai rodar o GFILMob, o qual se conectará no servidor (GFILMobServer) para consultar e/ou registrar dados.
Passos para instalar o GFILMob
Para instalá-lo no seu mobile, basta fazer o download do GFILMob e executá-lo em seu aparelho.
Você também pode efetuar o download através do menu “Instalação” da página do desenvolvedor GFIL.
Acessando o GFILMob
Depois de instalado, acione o ícone criado. Aparecerá uma tela com 6 opções de módulos a acessar. Clique na imagem desejada. No primeiro acesso a qualquer uma das telas do aplicativo, aparecerá uma tela para você fazer o login de operador no sistema, onde você deverá informar os mesmos dados de acesso que informa no seu GFIL normal e mais o campo “Servidor”. Neste campo servidor você deve informar o endereço (host) de onde seu GFILMobServer está rodando (pode ser o IP ou serviço ddns, conforme já detalhado acima).
Atenção: todos os dados que você registrar através do GFILMob, serão gravados em definitivo no seu banco de dados no servidor GFIL.
Observação: não é necessária nenhuma liberação ou poder específico especial para que este ou aquele operador possa acessar o GFILMob. O controle de acesso se dará da mesma forma e utilizando os mesmos poderes definidos para o operador no GFIL. Por exemplo: se o operador tiver poder nível 1 para o cadastro de clientes no GFIL, ele não conseguirá visualizar dados de clientes no GFILMob; se tiver poder nível 2, poderá visualizar, mas não conseguirá incluir/alterar; e, se tiver nível 3, poderá fazer qualquer operação no cadastro de clientes no GFILMob.
Atualizando a versão do seu GFILMob
Mantenha seu GFIL sempre atualizado. Dessa forma, sempre que houver uma nova versão do GFILMob atualizada, o sistema vai lhe avisar.
Para atualizar, o procedimento é bastante simples. Basta efetuar o download e instalação do GFILMob e GFILMobServer executando os mesmos passos para instalação normal, acima informados.
Obs.: pode ocorrer do seu Android não aceitar uma instalação do apk sobre uma instalação já existente no seu mobile. Se isso ocorrer, primeiro desinstale o GFILMob e depois reinstale a nova versão.
Precisa obrigatoriamente sempre atualizar ambos (GFIL e GFILMobServer) os arquivos.
Outras condições/orientações
A senha do operador não pode ser a padrão (tdi123);
O operador precisa ter obrigatoriamente o vínculo com um vendedor no cadastro de funcionários/vendedores;
Colocar e executar o GFILMobServer na mesma pasta onde está o .exe do GFIL (GerenciadorFIL.exe). Pode inclusive ser um servidor em nuvem;
Caso seja necessário baixar uma nova versão no servidor (GFILMobServer.exe), dever-se-á interromper a execução dele para que seja possível copiar o novo arquivo GFILMobServer.exe. Os demais procedimentos de atualização do server são os mesmos passos da instalação;
Esse procedimento de interrupção do GFILMobServer também deverá ser executado sempre que for necessário atualizar a versão do sistema GFIL no servidor;
É imprescindível que você também mantenha seu GFIL atualizado sempre na última versão disponível, pois o funcionamento correto do GFILMob depende disso, já que este acessa o banco de dados do GFIL;
Caso queira ajudar a melhorar o GILMob através de críticas e/ou sugestões, envie um e-mail para sugestoes@sistemagfil.com.br.
Atenção: esse e-mail é exclusivo para envio de sugestões/críticas. Dúvidas devem ser esclarecidas exclusivamente junto a uma revenda GFIL.
Orientações em relação à operacionalidade do App GFILMob
Gerais
Nas telas de pesquisas de cadastros, quando você for pesquisar pelo nome ou descrição, o sistema exigirá sempre que sejam informados pelo menos 3 caracteres. Isso é para evitar da pesquisa retornar muitos registros, o que comprometerá a performance do sistema;
Nas telas de pesquisas de cadastros, após informar o termo para pesquisa, você pode tanto clicar no botão que estáo ao lado do campo, como pressionar a tecla enter do teclado virtual;
Tela de Vendas
Os preços dos produtos que o sistema vai apresentar e que serão utilizados na inclusão dos itens, não podem ser alterados. O sistema vai trazer os preços de venda da tabela de vendas que você definiu como tabela padrão no seu GFIL. Mais detalhes sobre a sistemática de tabelas de preços, analise o manual de ajuda, no tópico 39;
Na tela de fechamento há 3 campos que você poderá alterar o valor, são eles: desconto em percentual, desconto em valor e valor da entrada. Nesses 3 campos, se você for alterar, não digite vírgula, informe apenas o valor COM decimais. Exemplo: se você quer informar R$ 10,00 em um desses campos, informe assim 1000 e depois pressione a tecla OK/enter do seu teclado virtual. Ao pressionar essa tecla, o sistema vai recalcular os demais valores.
Outra opção importante nesses campos é que você pode limpar o conteúdo fazendo uma espécie de duplo clique, ou seja, pressionando rapidamente duas vezes o dedo no campo. Isso é útil quando se quer apagar todos os caracteres do campo e, como o teclado não tem um “delete”, essa opção ajuda nessa tarefa;
Você não vai informar o valor a prazo da venda. Informe apenas o valor à vista e pressione a tecla OK para o sistema calcular o valor parcelado. Se a venda for tudo a prazo, então o valor à vista será 0,00;
O vencimento das parcelas será gerado conforme o conteúdo do campo “Dias Parcelamento” da tela de fechamento. Se você ainda não entende bem como o sistema gera esses vencimentos e, portanto, tem dúvidas do que informar nesse campo, analise o tópico 171 do manual de ajuda.
