Como instalar a versão de demonstração do Sistema GFIL gratuitamente
Para instalar a versão de demonstração do Sistema GFIL basta seguir o passo a passo abaixo.
Você poderá usar o Sistema GFIL por até 30 dias gratuitamente. Durante esse período você poderá usar o sistema normalmente, sem nenhum limite de cadastros ou telas, inclusive emitindo notas fiscais eletrônicas.
Passo a Passo para Instalação do Sistema GFIL Demonstração
1 – Antes de iniciar o procedimento, verifique se seu Windows é 64Bits;
2 – Acesse nossa área de Download e baixe o arquivo de instalação;
3 – Após baixar o arquivo de instalação do Sistema GFIL, clique com o botão direito do mouse sob o arquivo e escolha no menu a opção “Executar como Administrador”, conforme mostra imagem abaixo.
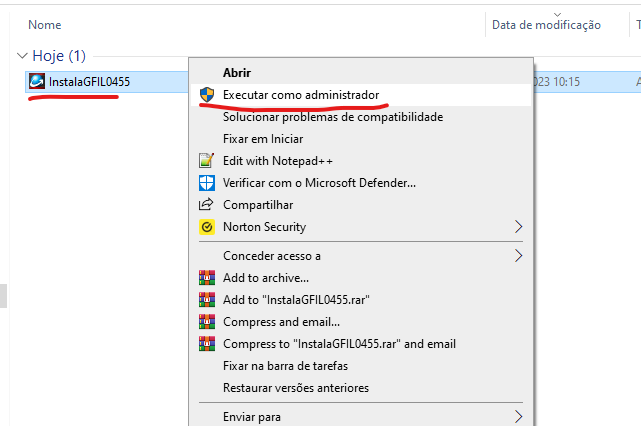
4 – Na tela seguinte aparecerá a mensagem “Deseja permitir que este aplicativo faça alterações no seu dispositivo?”,” clique na opção “Sim”.
5 – Na tela seguinte, conforme mostra abaixo, clique na opção “Avançar”. Caso tenha dificuldades em realizar a instalação, entre em contato pelo WhatsApp 41 9 9889-8480.
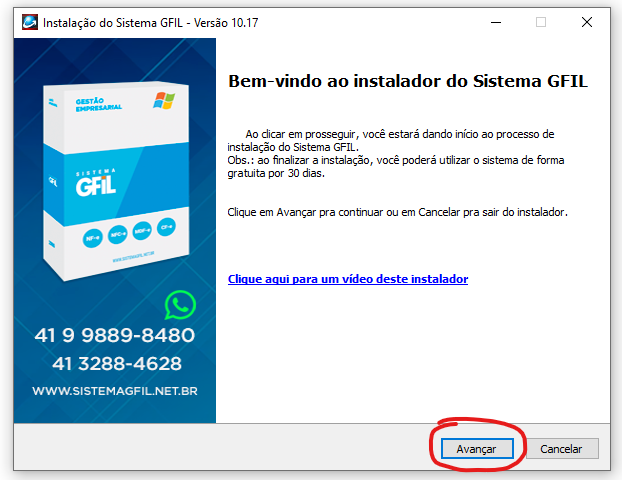
6 – Na próxima tela, clique em “Prosseguir”.
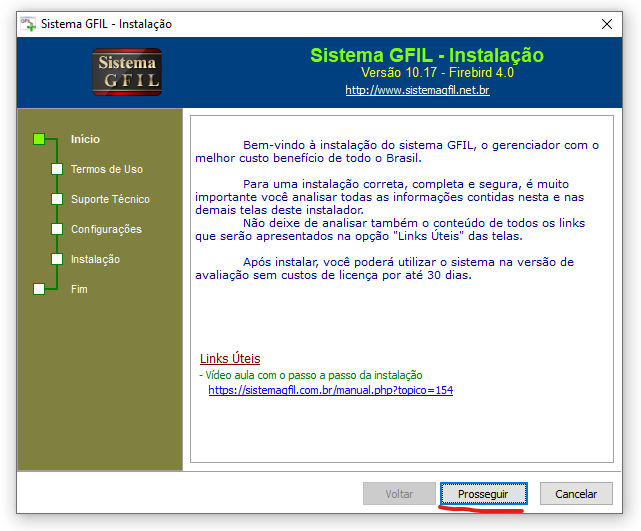
7 – Na tela “Termos e Condições de Uso”, marque a opção “Li, entendi e concordo com o contrato de Uso do Sistema GFIL” e depois clique em “Prosseguir”.
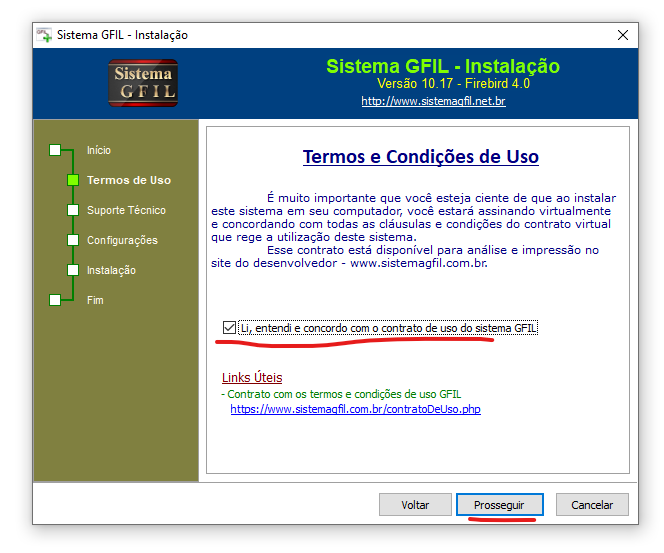
8 – Atenção: Antes de continuar a instalação do sistema GFIL, analise atentamente o contrato de uso disponível nos links da tela abaixo. Caso você adquira somente o Registro da Licença Anual de Uso, não terá suporte técnico. O usuário utilizará o manual de ajuda do sistema para sanar suas dúvidas sobre a utilização do mesmo e, quando e se precisar de suporte técnico, contratá-lo junto a revenda credenciada.
É possível contratar junto a nossa revenda um plano de suporte mensal, para isso acesse Planos de Suporte e veja qual é o melhor plano para sua empresa.
Na tela “Suporte Técnico”, marque a opção “Entendo e concordo com as condições de suporte técnico” e clique em “Prosseguir”.
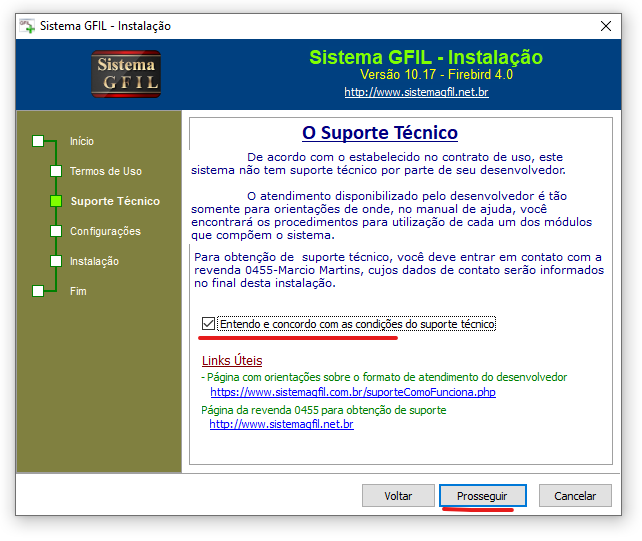
9 – Na tela de “Configuração de Instalação”, selecione a opção “1-Servidor” e marque as opções “Instalar Gerenciador de Backup” e “Liberar a porta 3050 no Firewall deste micro”. Clique em “Prosseguir”.
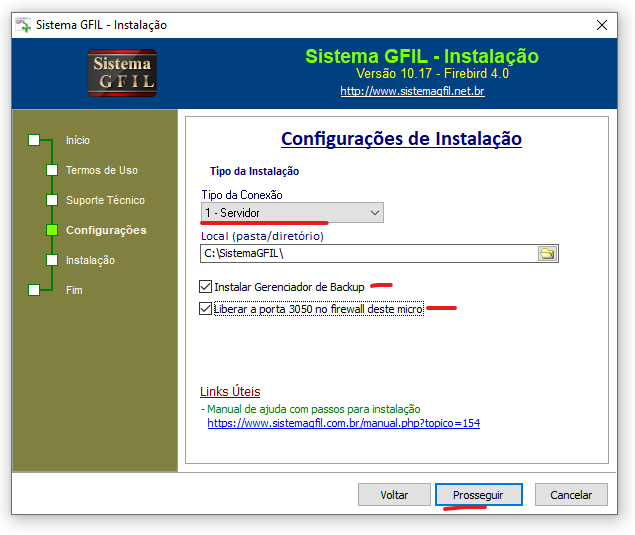
10 – Na tela “Finalização da Instalação”, clique em “Instalar”.
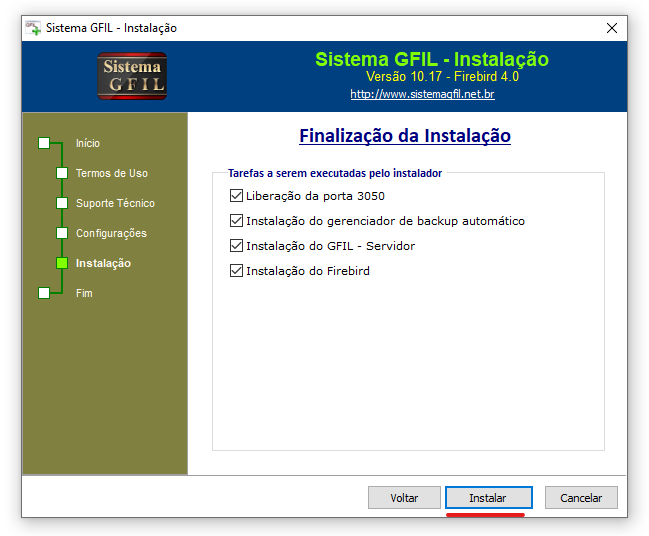
11 – Na tela “O Firebird foi instalado com sucesso. O sistema irá agora criar um usuário GFILMASTER na base Firebird”, clique em “OK”.
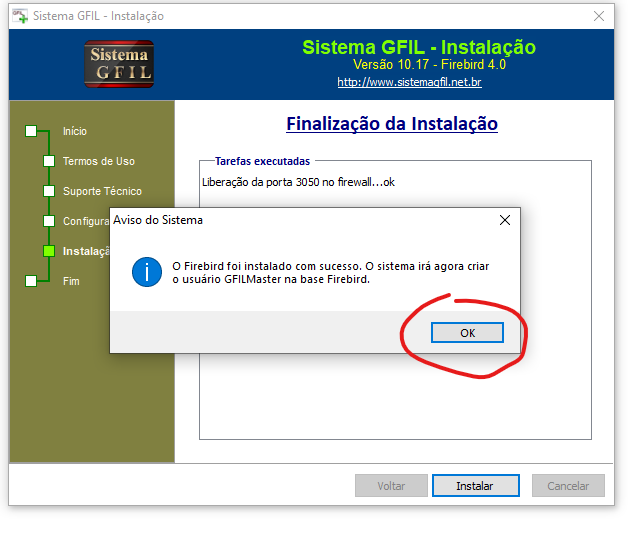
12 – Na tela “Usuário GFIL Master criado com sucesso”, clique em “OK”.
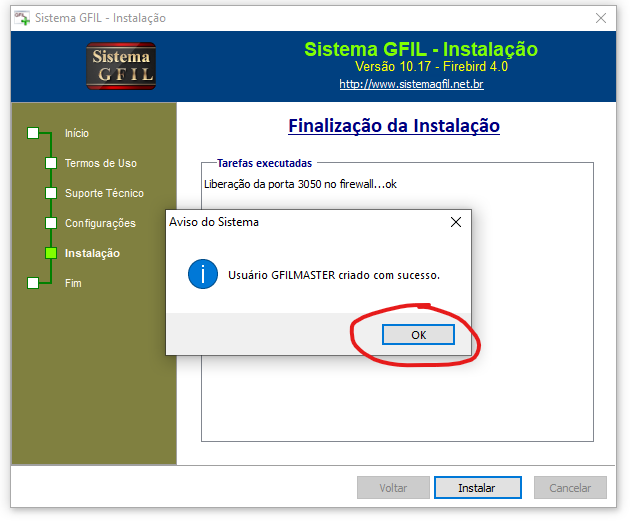
13 – Na tela “Parabéns” informa que o sistema foi instalado com sucesso e mostra o login e senha de acesso. Clique em “Finalizar”.
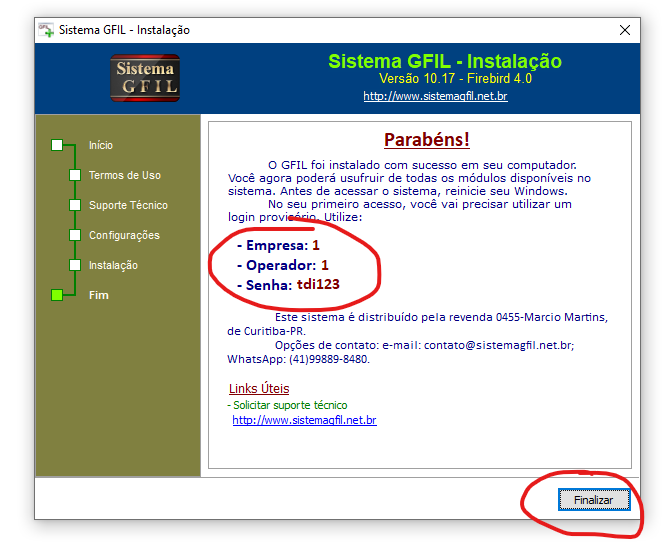
14 – Após a instalação bem sucedida , será criado em sua área de trabalho um icone do Sistema GFIL. Clique no ícone para acessar o sistema. Na tela de login, informe a senha de acesso tdi123.
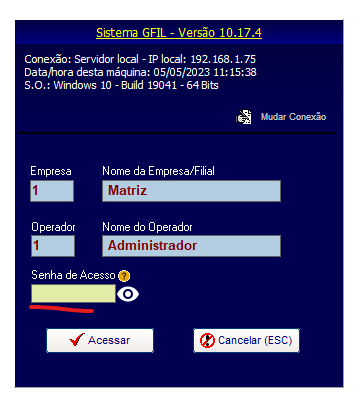
Na tela abaixo, marque a opção “Ainda não sou usuário GFIL” e clique em “Prosseguir”.
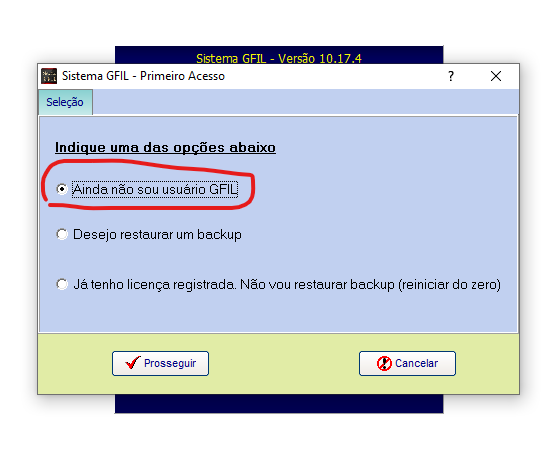
Na tela de “Aviso”, clique em “OK”.
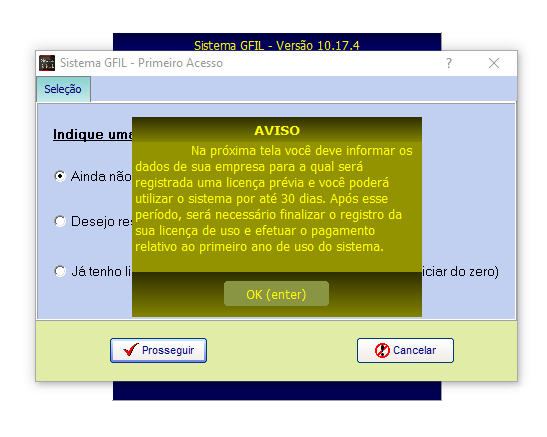
15 – Preencha o cadastro com os dados da sua empresa e clique em “Gravar”.
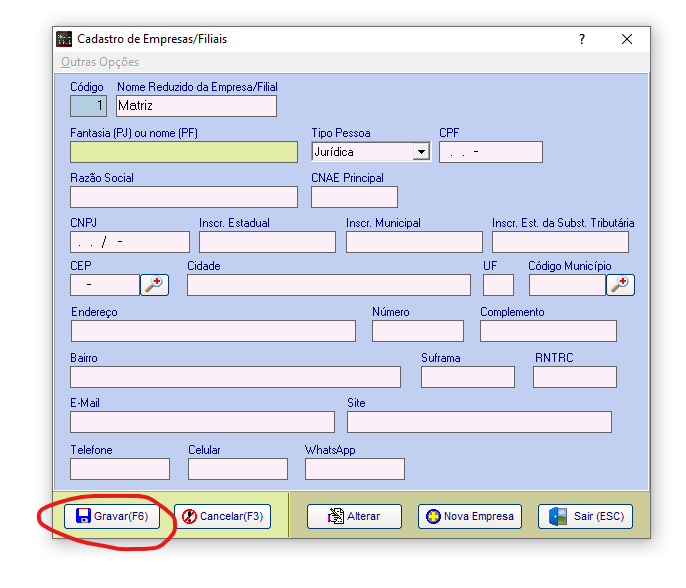
Após gravar os dados você poderá usar o Sistema GFIL por até 30 dias gratuitamente. Durante esse período você poderá usar o sistema normalmente, sem nenhum limite de cadastros ou telas, inclusive emitindo notas fiscais eletrônicas.
Posts recentes
- Sistema GFIL Atualização 10.17.8 | 20/04/2024
- Sistema GFIL Atualização 10.17.7 | 09/02/2024
- Sistema GFIL Atualização 10.17.6
- O que é um Sistema de Gestão Empresarial?
- Como instalar a versão de demonstração do Sistema GFIL gratuitamente
- Renovação Licença Sistema GFIL
- Revenda Sistema GFIL | Revenda Credenciada Desde 2007
- Sistema GFIL Atualização 10.17.2
- Emissor de Nota Fiscal Eletrônica
- Sistemas para Empresas Pequenas e Médias
